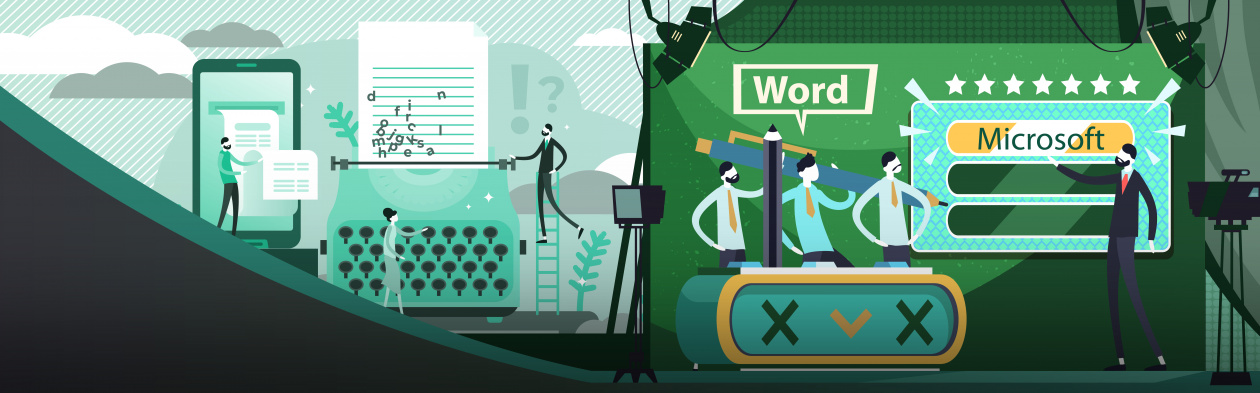Малоизвестные функции Microsoft Word
В рейтинге самых популярных прикладных программ Microsoft Word уверенно поборется за самые высокие места. Помимо браузера она, наверное, используется в повседневной жизни наиболее часто. (Хорошо-хорошо, те, кто имеют дело с данными, чаще используют Excel).
Как известно, возможности Microsoft Word многократно превосходят потребности обычного пользователя. Полное описание функций этого редактора поместится в весьма толстой книге. Между тем, многие из них, о которых часто люди даже не догадываются, могли бы заметно облегчить и ускорить работу с текстами, даже самыми объемными.
Проверка на совместимость
Сегодня в «обороте» у отдельных пользователей и даже организаций находится множество различных версий Word, в том числе и устаревшие. За время, прошедшее с момента их выпуска много воды утекло, и Microsoft успела весьма основательно усовершенствовать форматы документов.
Для того, чтобы проверить, будет ли читаться написанный вами текст в старой версии редактора, используйте Инспектор документов. Кроме того, он может проверить документ на наличие скрытых свойств и персональных данных, а также на удобочитаемость. Найти эту функцию очень просто. Меню Файл-Сведения, далее кнопка Проверка документа.
«Симпатические чернила»
Написанный в Word текст можно скрыть от посторонних глаз. Это может пригодиться для того, чтобы сохранять вместе с актуальной предыдущую версию документа, или внести пометку, которая должна быть доступна только вам и никому больше. Сделать текст невидимым очень просто: выделяем нужный отрывок, открываем меню Шрифт и ставим галочку в пункте Скрытый. Кстати, спрятать таким образом можно вообще любой объект, начиная с таблиц, и заканчивая графикой.
Работа с PDF
Многие пользователи до сих пор для работы с защищенными документами используют специальные инструменты: Acrobat, Foxit, другие специальные решения или онлайн-сервисы. Можно обойтись и без них. Начиная с версии 2013 Microsoft Word умеет работать с файлами в формате PDF. Редактор и сохраняет в нем созданные тексты и позволяет редактировать готовые файлы. При этом Word распознает PDF и преобразует его в редактируемый текст с сохранением форматирования. Делает он это весьма корректно, хотя ошибки иногда и допускает.
Ачипятки
То, что Word может самостоятельно исправлять наиболее распространенные опечатки, хорошо известно. Помимо них каждый человек допускает и свои «фирменные» ошибки. Зная за собой такую слабость, легко подстраховаться, настроив функцию автозамены. Она может еще и облегчить повседневную работу в редакторе тем, кому часто приходится печатать одни и те же слова и выражения, требующие дополнительных движений.
К примеру, можно настроить автоматический ввод сокращения «т. д.» вместо «т.д.». Уместно будет подобным образом исправлять и такую ошибку, как двойной пробел, тем более что заметить ее очень непросто. К примеру, в этом коротком тексте автор умудрился так ошибиться целых восемь раз.
Начните писать в любом месте
А как же те случаи, когда в документе нужно сделать очень большой отступ? Исправление двойного пробела этому совершенно не помешает. Наводим курсор мышки на то место страницы, где нужно начать ввод текста и делаем обычный двойной клик. Готово!
Структурируйте документы
Прокручивать колесиком мышки огромные «простыни» долго, утомительно и непродуктивно. Облегчите жизнь и себе, и тем, кто будет работать с документом. Для этого достаточно просто разбить его на иерархические разделы.
Чтобы посмотреть, какие разделы существуют в документе, заходим в меню Вид и ставим галочку Область навигации. В левой части экрана появится иерархический список. Достаточно выбрать в нем соответствующий пункт, чтобы сразу переместиться в необходимый раздел. Таким же способом во время редактирования объемного документа можно «бегать», пролистывая за один клик хоть десятки страниц.
Задать структуру нового документа можно двумя способами. Первый, посложнее, через меню Вид, где нужно выбрать пункт Структура. Каждый абзац в тексте сразу окажется помеченным точкой, и вам останется задать их иерархию.
Второй способ проще. В этом случае нужно использовать стили.
Работа со стилями
Когда-то разработчики Word придумали стили для того, чтобы обеспечить быстрое форматирование отдельных фрагментов текста и целых абзацев. Сегодня их функциональность гораздо шире простого форматирования. Выбирая стиль для каждого абзаца, можно одновременно задавать и структуру. Просто присвойте нужный стиль названию всего документа, заголовкам, подзаголовкам – и иерархия текста готова.
Конечно, стили по-прежнему можно использовать и для быстрого форматирования. Их легко выбрать из существующего в Word по умолчанию набора или создать собственный. Более того, и базовые стили можно изменить так, как нужно вам или как принято в организации, где вы работаете.
Шаблоны
Очень часто многим сотрудникам и даже частным пользователям приходится создавать однотипные документы, которые требуют особенного форматирования: деловые письма на «бланках», формы, официальные документы с «шапками», отступами для резолюций и т. п.
Совершенно необязательно каждый раз заново тратить время и нервы на форматирование, редактировать предыдущие документы, рискуя «затереть» актуальную версию. Просто сделайте шаблон документа, сохраните его и в меню Создать и выбирайте нужный вам, с уже готовым форматированием, отступами и всеми необходимыми атрибутами.
Кстати, в Word уже «зашиты» несколько шаблонов, из которых можно выбрать готовый стиль для ваших документов, таких как объявление, резюме или др.
Работа с объектами
В Word имеется собственный редактор таблиц. Но, сплошь и рядом, для работы с таблицами нужен более продвинутый инструмент. Не проблема – вставьте в свой документ не таблицу, а объект. В меню Вставка выбирайте пункт Объект, и перед вами откроется список доступных вариантов. Выбираете нужный – и получаете полноценный продвинутый инструмент для редактирования. Можно выбрать и имеющийся на диске файл, созданный в другой программе.
По умолчанию Word поддерживает вставку объектов, с которыми можно работать в программах из пакета Microsoft Office. Но если у вас на компьютере установлено ПО сторонних разработчиков, то, вполне возможно, оно тоже будет поддерживаться Word. По крайней мере, прямо в Word можно работать с графикой, используя решения от Corel и Adobe.
Верстка прямо в редакторе
Для верстки книг, журналов и прочей полиграфии применяются сторонние решения. Когда же необходимо создать не слишком сложную публикацию, можно использовать и Word. Если с форматированием и выбором размера и ориентации страниц знакомы практически все, то специфические функции, необходимые для верстки, знают немногие. А их, между тем, предостаточно.
Разметка страницы
Здесь нужно обратить внимание на необходимые отступы и их ориентацию в зависимости от номера страницы. Это нужно и для того, чтобы впоследствии правильно «сшить» многостраничную верстку и добиться гармоничного дизайна разворотов книги или журнала. На ориентацию, книжную или альбомную, тоже стоит обратить внимание.
Колонтитулы
Воспользуйтесь меню Вставка и снабдите свою публикацию колонтитулами. Их можно отформатировать, здесь же стоит выбрать расположение и стиль номеров страниц. Не забывайте, что верстку можно снабдить как верхним, так и нижним колонтитулами.
Оглавление
Искать по всему тексту номера страниц, на которых начинаются главы и разделы – занятие муторное. Word позволяет автоматизировать этот процесс. Вкладка Оглавление расположена в меню Ссылки.
Сноски
В том же пункте меню можно автоматизировать работу со сносками. Нет нужды отдельно вставлять их на каждой странице или в конце текста. Расположение и форматирование сносок, а также их тип задаются в меню Ссылки, а сами сноски в итоге автоматически расставляются в нужные места.